 Descrição: neste tutorial iremos aprender a como formatar o computador e colocar o famoso windows vista para isso precisaremos do DVD do windows vista se você não tiver faça o download abaixo.....
Descrição: neste tutorial iremos aprender a como formatar o computador e colocar o famoso windows vista para isso precisaremos do DVD do windows vista se você não tiver faça o download abaixo.....Obs: para Gravarmos Precisaremos de Midias de DVD-R
Vamos ao Que Interessa!!!
Primeiramente ligue o computador já com o Cd na unidade:

Depois pressione DEL (DELETE) varias vezes até que apareça uma tela semelhante a essa:

Agora usando as setas do teclado vá a boot ou advanced setup dependendo do seu caso:

Procure boot device priority, ou 1º sequency boot e mude para CD-ROM:

Pressione ESC, logo após F10
De um Y e depois um ENTER para confirmar!
Logo o computador inicializara aguarde até que apareça "pressione uma tecla para iniciar do CD ou DVD" aperte rapidamente ENTER
O sistema ira carregar, logo ira aparecer essa tela:

Selecione o idioma e o fuso horário e de um avançar.
Clique em "instalar agora", num esta escrito na tela "aguarde" então faça o q ela diz (aguarde):
Depois de isso o sistema ira te pedir o serial se você não quiser digitar o serial (como eu)não precisa, apenas de um avançar, ou digite o serial:

Se você não digitar o serial ele vai perguntar qual versão você comprou, selecione qual versão você comprou.
Eu como comprei o Windows genérico vou selecionar o Vista starter porque esse micro não tem um hardware bom, depois marque a opção "eu selecionei a edição do Windows que comprei" e clique em avançar.
Se você quiser ler os termos de licença, leia mais eu não aconselho porque são muitas páginas depois marque "aceito os termos de licença" e avance.
Clique em personalizada (avançada)
Logo ele ira te dar o particionador de disco, se você tinha uma versão antiga do Windows selecione a partição que o antigo Windows estava, clique em gerenciamento de disco (avançado) e clique em excluir
Logo após crie uma partição nova usando essa mesma opção de gerenciamento de disco:
Selecione o disco rígido que você pretende instalar o Windows:

e clique em novo, logo ele te da o tamanho maximo do disco, clique em aplicar:

Aguarde uns instantes, selecione a partição onde o Windows será instalado e clique em avançar
Aguarde ele fazer tudo que precisa e reiniciar o sistema:

Logo após reiniciar ira aparecer uma imagem de "aguarde o windows incializar pela primeira vêz"
"aguarde como o Windows diz"
Logo após ele via concluir a parte de copia e extração... De arquivos
Aqui você deve colocar um nome pra um usuário do computador, e se quiser uma senha
Depois clique em avançar, coloque um nome para o computador (servira apenas para identificá-lo na rede)
E selecione o papel de parede que será colocado na área de trabalho (ele pode ser alterado em painel de controle>personalização), e avance.
Selecione utilizar definições recomendadas, acerte o relógio, avance, ele vai agradecer e clique em iniciar (ta quase lá)
Ele ficara um tempinho apenas exibindo o papel de parede, nem o mouse vai aparecer, parece que esta travado, mais não esta, ele esta apenas carregando a ultima etapa, logo após ele ira exibir uma parte que se parece com a instalação das versões anteriores do Windows
Depois de esperar mais ainda só falta se logar no computador
e pronto, seu Windows vista já esta instaladinho:
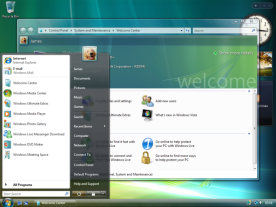

Depois pressione DEL (DELETE) varias vezes até que apareça uma tela semelhante a essa:

Agora usando as setas do teclado vá a boot ou advanced setup dependendo do seu caso:

Procure boot device priority, ou 1º sequency boot e mude para CD-ROM:

Pressione ESC, logo após F10
De um Y e depois um ENTER para confirmar!
Logo o computador inicializara aguarde até que apareça "pressione uma tecla para iniciar do CD ou DVD" aperte rapidamente ENTER
O sistema ira carregar, logo ira aparecer essa tela:

Selecione o idioma e o fuso horário e de um avançar.
Clique em "instalar agora", num esta escrito na tela "aguarde" então faça o q ela diz (aguarde):
Depois de isso o sistema ira te pedir o serial se você não quiser digitar o serial (como eu)não precisa, apenas de um avançar, ou digite o serial:

Se você não digitar o serial ele vai perguntar qual versão você comprou, selecione qual versão você comprou.
Eu como comprei o Windows genérico vou selecionar o Vista starter porque esse micro não tem um hardware bom, depois marque a opção "eu selecionei a edição do Windows que comprei" e clique em avançar.
Se você quiser ler os termos de licença, leia mais eu não aconselho porque são muitas páginas depois marque "aceito os termos de licença" e avance.
Clique em personalizada (avançada)
Logo ele ira te dar o particionador de disco, se você tinha uma versão antiga do Windows selecione a partição que o antigo Windows estava, clique em gerenciamento de disco (avançado) e clique em excluir
Logo após crie uma partição nova usando essa mesma opção de gerenciamento de disco:
Selecione o disco rígido que você pretende instalar o Windows:

e clique em novo, logo ele te da o tamanho maximo do disco, clique em aplicar:

Aguarde uns instantes, selecione a partição onde o Windows será instalado e clique em avançar
Aguarde ele fazer tudo que precisa e reiniciar o sistema:

Logo após reiniciar ira aparecer uma imagem de "aguarde o windows incializar pela primeira vêz"
"aguarde como o Windows diz"
Logo após ele via concluir a parte de copia e extração... De arquivos
Aqui você deve colocar um nome pra um usuário do computador, e se quiser uma senha
Depois clique em avançar, coloque um nome para o computador (servira apenas para identificá-lo na rede)
E selecione o papel de parede que será colocado na área de trabalho (ele pode ser alterado em painel de controle>personalização), e avance.
Selecione utilizar definições recomendadas, acerte o relógio, avance, ele vai agradecer e clique em iniciar (ta quase lá)
Ele ficara um tempinho apenas exibindo o papel de parede, nem o mouse vai aparecer, parece que esta travado, mais não esta, ele esta apenas carregando a ultima etapa, logo após ele ira exibir uma parte que se parece com a instalação das versões anteriores do Windows
Depois de esperar mais ainda só falta se logar no computador
e pronto, seu Windows vista já esta instaladinho:
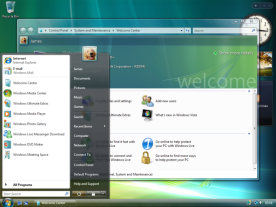
Pronto Formatamos Nosso PC!!!! o Windows Vista Não Precisa de Drivers Então agora é só curtir o Windows Vista!!!
10 Dicas Para o Windows Vista:
- Adicione mais memória. A maneira mais simples de melhorar o desempenho do seu computador é adicionando mais memória RAM – 1 GB é o mínimo recomendado, mas quanto mais o seu sistema suportar ou quanto mais você puder pagar, mais memória é sempre bem-vinda.
- Use o seu Pen Drive USB. Se você tem um Pen Drive com no mínimo de 256 MB de espaço livre, saiba que é possível utilizá-lo para dar uma ajudinha ao PC. Plugue-o em uma entrada USB 2.0 e quando for reconhecido pelo computador selecione "Speed up my system".
- Configure o ReadyBoost. Se a opção anterior não funcionar, abra o "Meu Computador", clique com o botão direito no ícone do dispositivo USB conectado, seleccione Propriedades, clique na aba ReadyBoost e active a opção manualmente.
- Escolhendo um Pen Drive. Se você pretende comprar um Pen Drive especificamente para usar como dispositivo ReadyBoost, opte por um modelo com tempos de leitura e gravação rápidos. Assim, os resultados obtidos serão mais satisfatórios. DICA EXTRA: Se o seu Windows não suporta Ready Boost (se for Windows XP por exemplo) há um programa chamado eBoostr que funciona como uma solução alternativa ao Ready Boost, estou a usar o programa num Windows XP e alguns programas (como Microsoft Word) ficam de facto mais rápidos, sobretudo no arranque).
- Faça um overclock na sua placa de vídeo. Você pode configurar sua placa de vídeo para arrancar um pouco mais de frames por segundo enquanto está jogando. Use ferramentas como PowerStrip ou ATITool para otimizar a exibição de imagens, mas fique atento com essa dica porque você pode "estressar" sua placa de vídeo e reduzir o seu tempo de vida útil, ou ainda causar danos a ela. Portanto, pense cuidadosamente antes de fazer isso e lembre-se: o risco é todo seu.
- Faça um upgrade nos seus drivers. Certos updates de drivers – particularmente para placas de vídeo e chipsets - podem melhorar suas performances. Cheque os sites dos fabricantes do seu PC, da sua placa-mãe ou da sua placa de vídeo para ver se existem drivers novos ou use programas que procuram por updates online e os descarregam automaticamente e ainda fazem backup dos antigos (normalmente são programas pagos).
- Torne os drivers externos mais rápidos. Você fica decepcionado com a baixa velocidade dos dispositivos externos USB e Firewire, quando comparados ao drive interno? Não se preocupe mais: e-sata é um novo padrão que oferece performance de drive interno para os externos. Você precisará de um acesso para uma porta e-sata – alguns computadores modernos já vêm com ele, mas em muitos casos será preciso comprar uma placa plug-in (PCI ou PCI-Express) com o seu drive.
- Veja o desempenho do seu computador. O seu Windows Experience Index basicamente informa o quanto seu computador é capaz de rodar o Windows Vista, o que te dá uma boa ideia do que é preciso melhorar para obter um melhor desempenho. Clique em Iniciar, Painel de Controle, seleccione Sistema e Manutenção e clique em Informações e Ferramentas de Desempenho. Use os links à esquerda em conjunto com as nossas dicas para melhorar seu computador.
- Torne sua rede mais rápida. Conexões sem fio são mais lerdas que as conexões via cabo, portanto, não faça o seu computador ficar sem fio, a menos que você precise. Procure por equipamentos com padrão 802.11n para melhor alcance e performance – lembre-se, quanto mais distante estiver do ponto de acesso, mais lerda sua conexão será, então para transferir arquivos grandes de um PC para outro tente colocá-los o mais perto possível dele, ou até mesmo plugá-lo ao roteador para obter a máxima velocidade de transferência.
- Expanda o Paging File. O Paging File é uma espécie de extensão da memória do seu PC. Se você tem um segundo disco rígido interno ou um drive de conexão eSATA é possível configurar o Vista para utilizá-los como paging file. Veja como:
- Acesse as Configurações de Memória Virtual. Abra o Propriedades do Sistema e clique em configurações avançadas. Seleccione as configurações no campo Performance, clique na tab Avançado e aperte o botão Alterar.
- Configure Novo Paging File. Na janela que foi aberta, desmarque a opção que mantinha automática a configuração do tamanho do paging file para todos os drivers. Procure na sua lista de drivers e seleccione a divisão menos utilizada do seu segundo drive. Seleccione a opção para o sistema controlar o tamanho e clique para configurar.
- Reinicie e Veja. Clique OK três vezes e quando estiver pronto reinicie o PC. Uma vez reiniciado, volte às telas anteriores e verifique se tanto o drive C quanto o novo drive estão configurados para o paging file
Bom é isso Até o Proximo Tutorial Gente Falou,,,
1 comentário
que paya bosta de postagem